Welcome to my beginner’s guide To BlueFTP.
This is a (hopefully) easy guide for those who may not know exactly what to do and some features of this app require root permissions so you have to have root access to learn hot to root please see my other posts.
Start Up:
Upon opening you may get two pop-ups depending on your use of this application and bluetooth settings.
These pop-ups are
- Ask to enable bluetooth (if not already enabled)
- Application change log (shows 3 times per update)
If you want to send or receive files via bluetooth you will need to click OK or click cancel if you only want to use BlueFTP as a stand-alone file manager.
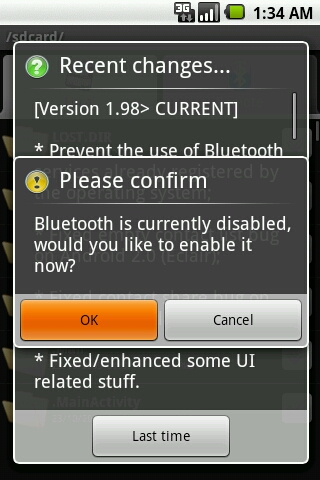
Once you clicked that it will display a message saying enabling bluetooth layer wait for this message to disappear and the change log will then show once you have read that click the button below the writing (it may not say last time like seen in the screenshot below).
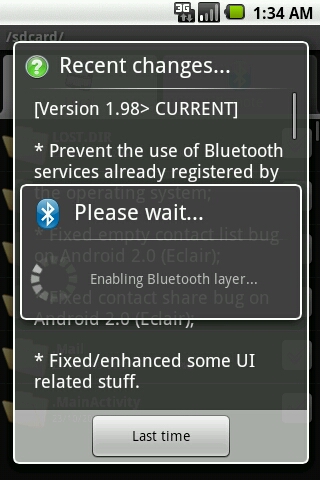
Once bluetooth is enabled you will get one of two screens depending on if you have root access or not.
If you dont have root you will get the following message
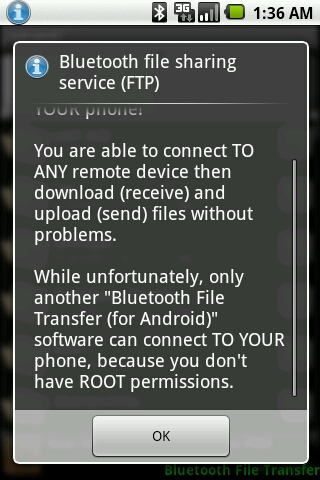
If you have root access you won’t get that message above instead you will get a few of these
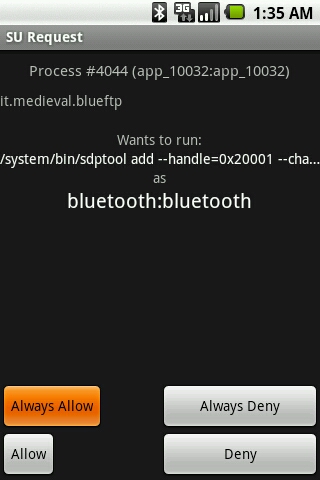
These are call SU Permissions and will enable you to send and receive files and as i said above you will get about 2 or 3.
I recommend clicking always allow to prevent having to do it on every start-up.
Once your passed those pop-ups you will see an icon in the notification bar of your device which tells you bluetooth is enabled and ready to be used.
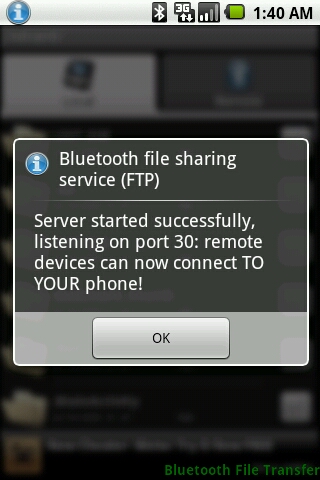
You have now completed the Start-Up process.
Settings:
I will now explain what the settings mean.
To access these press menu and click more and select settings you will then see the following
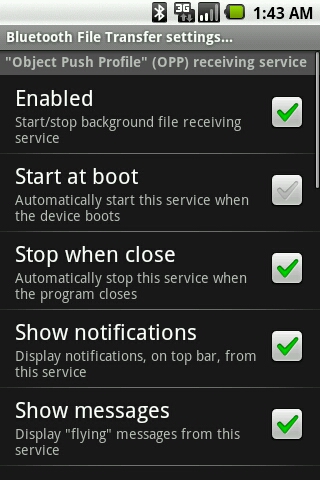
Object Push Profile (OPP for short) is the settings for receiving files here is what the ones above mean.
Enabled – This means it’s all set and ready to receive files.
Start at boot – This means if you turn off your device when you switch it on again BlueFTP will start automatically.
Stop when close – This means when you close BlueFTP it will shut off receiving of files.
Show notifications – This will display messages inside your notification bar to let you know when a file is received.
Show messages – This will display “flying” messages to let you know when a file is received.
See next screenshot for more

Alert on receive – This will display directly on the screen to let you know when a file is received.
Destination folder – This is where you define where you want the received files to be saved to.
Concurrent connections – This is where you choose how many devices can send you stuff at the same time (max 7)
I will discuss the rest after the next screenshot
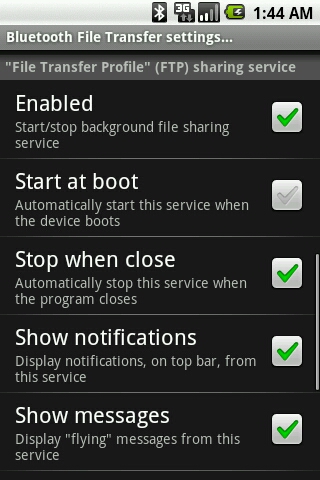
File Transfer Profile (FTP for short) is the settings for sending files here is what the ones above mean.
Enabled – This means it’s all set and ready to send files.
Start at boot – This means if you turn off your device when you switch it on again BlueFTP will start automatically.
Stop when close – This means when you close BlueFTP it will shut off sending of files.
Show notifications – This will display messages inside your notification bar to let you know when a file is sent.
Show messages – This will display “flying” messages to let you know when a file is sent.
See next screenshot for more
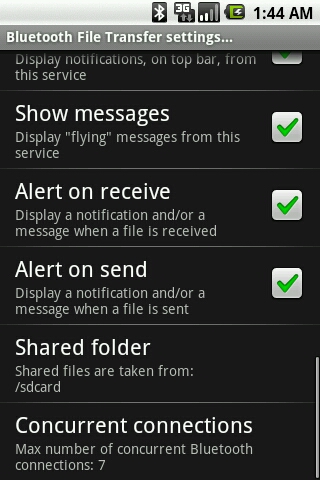
Alert on receive – This will display directly on the screen to let you know when a file is received.
Alert on send – This will display directly on the screen to let you know when a file is sent.
Shared folder – This is where you define where you want the files you wish to share to come from.
Concurrent connections – This is where you choose how many devices you can send stuff to at the same time (max 7)
Sending:
Here is what the contact sending looks like
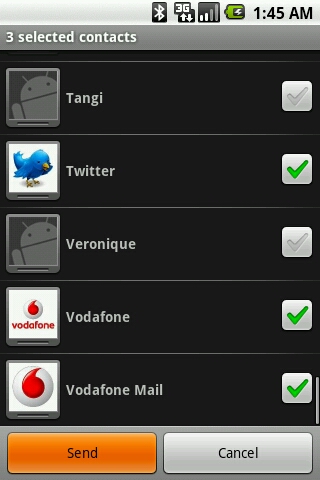
Just mark the contacts you wish to send and the following screen will show
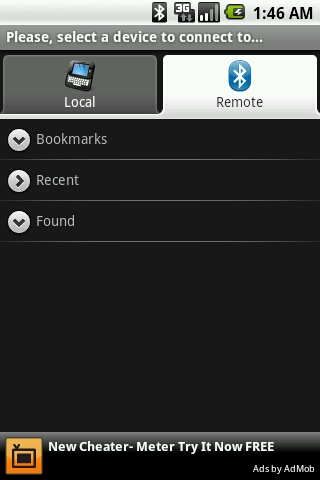
This is where you either choose the device you want to send to or search for a new device (more info below)
I’m now going to explain how to send files by bluetooth, this method works for any files you wish to send.
First locate the folder with the file/s you wish to send and click the box/es of the file/s you wish to send so it will look like this
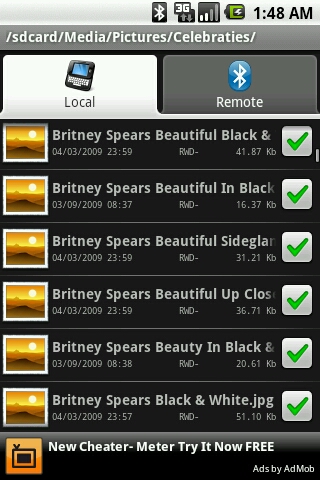
Once you have selected the files click menu and the screen should now look like this
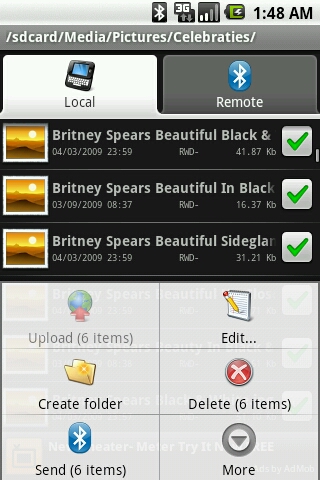
Select send (it will display how many items you wish to send for example 6 items) and you will now get a screen like this
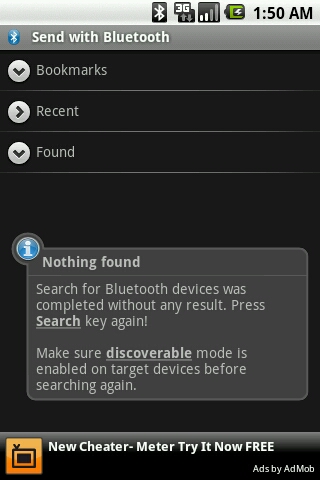
It will automatically search for new devices in your area (normally only effective as far as an average sized bedroom so ensure the user is close when trying to connect )
If you can’t find your friends device ensure they have a bluetooth capable handset and that there bluetooth is enabled on their device (refer to phone user manual of your friends device or contact their service provider with your friend’s phone make and model for more info).
Remember BlueFTP doesn’t give the device you’re sending to bluetooth.
Once you have located the device your after on your Android device long click it and select “Create pairing”
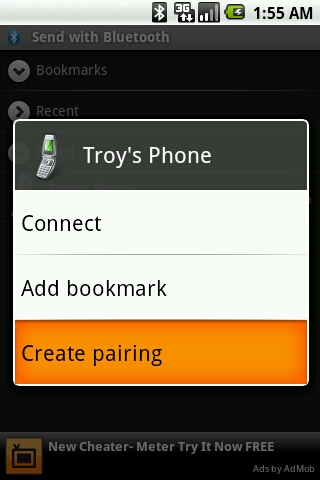
You should then get the following message on-screen
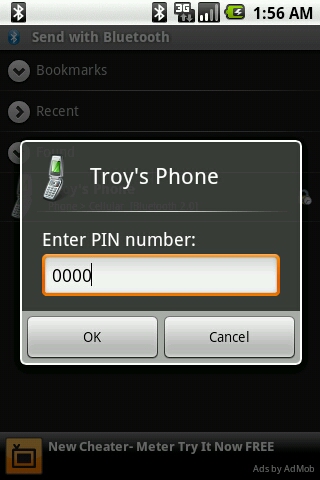
Enter the password to which the other device your connected to will have to input.
It can be any password you want I use 0000 as its easy to remember for the other user.
Once you have the password click OK
Tell your friend using the other device you’re sending to the password and a they should get a pop-up asking to input password.
This is where they enter the password you choose.
Once they done that you will get the following message on-screen
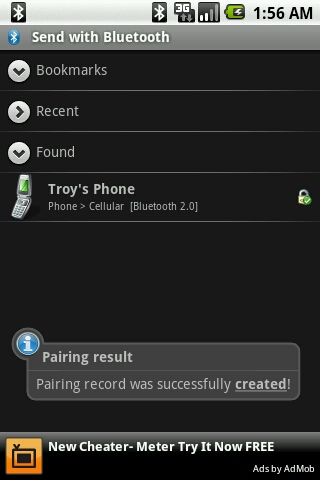
This is alerting you that the pairing has been successful and you are ready to send.
Before sending however if you think you will send the friend your currently sending content too at a later date I recommend adding the user as a bookmark by long clicking on your friend’s phone on your device.
It should come up like this
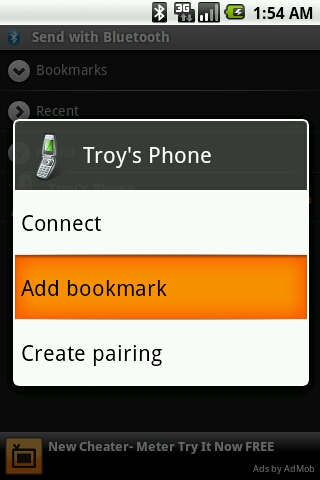
Select Add bookmark and this will save the device for future sharing/receiving.
You may now connect to the device by long clicking your friends device on your screen until the following appears
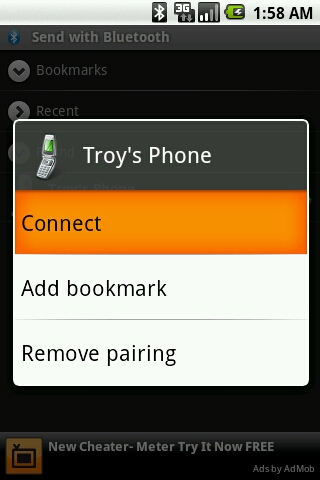
Select Connect and this should now show
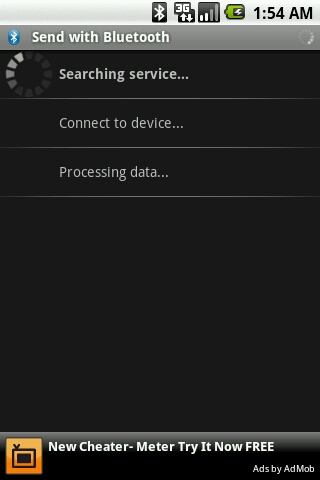
Wait till this completes and it should automatically start send the files you marked above and the screen will look something like this
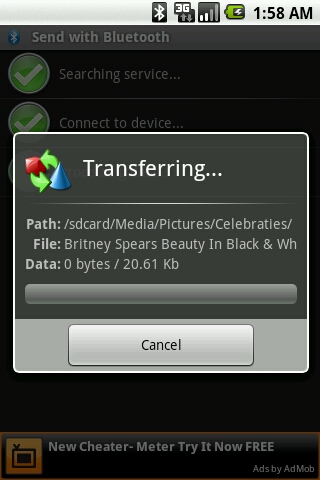
Wait for that to compete and if sending multiple files the screen above will display each file one at a time not all at once so wait for a message saying sending complete or something like that.
Congratulations you have now passed steps to sending files via BlueFTP.
Let’s talk about receiving now and then exiting before we complete the guide.
Receiving:
So you want to receive a file from a friend.
Firstly make sure your device can handle the file your friend is sending you.
- Ensure you have enough free space on your device.
- Ensure the file is compatible with your device e.g a MP3 track and not a theme for a Sony Ericsson (it will not work on your device).
- Ensure you friend has bluetooth on their device and its enabled (refer to phone user manual of your friends device or contact their service provider with your friend’s phone make and model for more info).
Unless already paired previously with the device you want to receive a file from, you will get the following
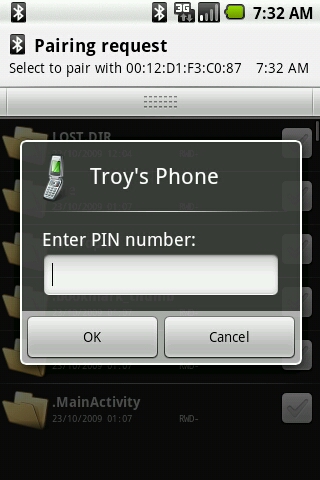
This is where you enter the code your friend has chosen (so ask your friend what the password they put in was).
Once you’ve input the correct password you will get the following Pop-Up
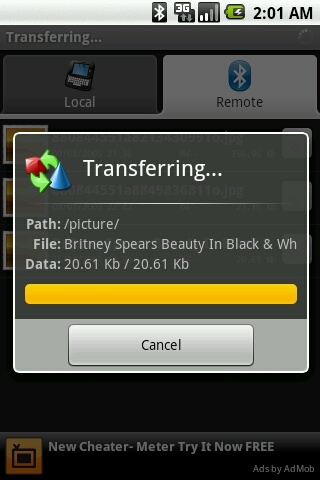
This means you are receiving the file so wait for this to complete before doing anything.
If you got notifications and/or alert on receive enabled via BlueFTP settings you will get something like the following
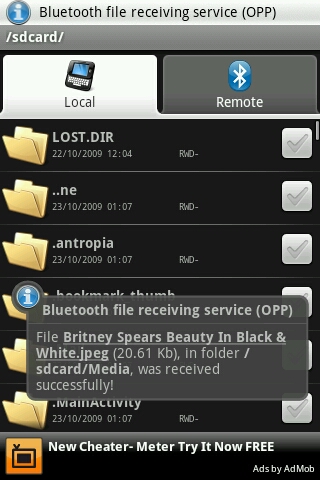
This is all you need to do to receive a file.
Exiting:
Last step is basic and that is exiting the application.
It’s simple, all you do is press your back key on your device until you get something like the following
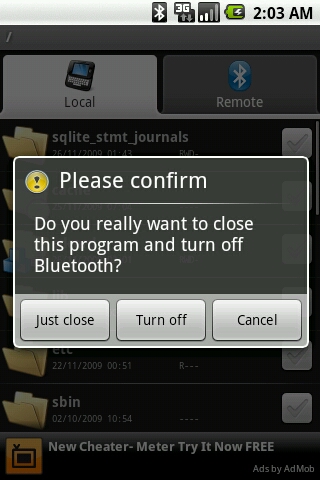
Select the appropriate option for you and then your complete.
This concludes the beginners guide to BlueFTP.
Please give the developers a break and read this fully before e-mailing them with issues as it may not be BlueFTP’s fault.
I’m also will to assist you should you have a issue so leave a comment below.
No comments:
Post a Comment